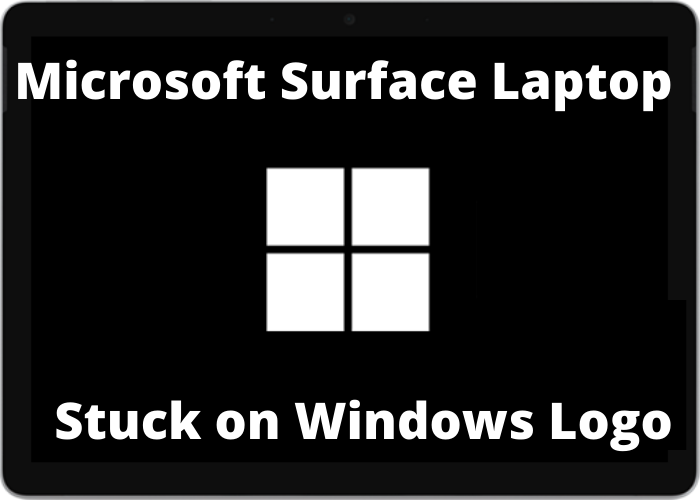Stuck on the Windows logo and not sure what to do? You’re not alone. Many users are reporting that their Microsoft Surface laptops are stuck on the Windows logo and won’t start up. Don’t worry, there are a few things you can try to get your laptop up and running again. In this post, we’ll walk you through the steps to take if your Surface laptop is stuck on the Windows logo. Keep reading for more information.
What To Do if Your Surface Laptop Is Stuck on the Windows Logo Screen
If you see the Windows logo on your Surface laptop, don’t worry. This is perfectly normal and usually happens when you first turn on your device or after a reboot. If your Surface laptop is stuck on the Windows logo screen, there are a few things you can try to get it up and running again. First, make sure that your laptop is connected to a power source. If it’s not, plug it in and try again. Sometimes the Windows logo will appear for a few seconds before the login screen appears. If this happens, simply wait a few moments and try logging in again. If you’re still having trouble, you can try restarting your laptop by holding down the power button for 10 seconds. This should force your device to restart and hopefully fix the problem. If all else fails, you can always contact Microsoft customer support for help.
How To Enter Safe Mode on a Surface Laptop
When you startup your Surface laptop, you may see the Surface logo for a longer period of time than usual. This can be caused by a number of things, but one possibility is that your device is stuck in Safe Mode. Safe Mode is a diagnostic mode that can be used to troubleshoot problems with your device. In order to enter Safe Mode, you will need to perform the following steps:
- Press and hold the power button for 10 seconds. This will force your device to shut down.
- Press and release the power button to turn your device back on. When you see the Surface logo, press and hold the volume down button. Continue holding the button until you see the Safe Mode screen.
- Once you’re in Safe Mode, you can use various troubleshooting tools to try andFix surface laptops frozen on startup screen, identify and fix any problems with your device. If you’re able to identify and fix the issue, you can restart your device and exit Safe Mode by pressing the power button for 10 seconds and then pressing it again to turn on your device normally. If you’re still having trouble, you can contact Microsoft support for assistance.
Why Your Surface Laptop Might Be Stuck on the Windows Logo Screen
Microsoft Surface Laptop Stuck on Windows Logo screen is a very common problem. Many users have reported this issue. There can be many reasons for this problem.
1) An outdated or damaged video driver can cause this problem. You should update your video driver and see if that fixes the issue.
2) A corrupted or damaged system file can also cause this problem. You can try repairing your system files using the SFC tool.
3) Another reason for this problem can be a hardware issue. If you are using an external display, make sure that the display cable is properly plugged in.
4) This problem can also be caused by a virus or malware infection. Run a full scan of your system using your antivirus program and remove any threats that are found.
5) Finally, this problem can also be caused by a faulty hard drive. If you suspect that your hard drive is failing, you should replace it as soon as possible. If you follow these steps, you should be able to fix the Microsoft Surface Laptop Stuck on Windows Logo screen problem.
How To Fix a Black Screen on a Surface Laptop
If your Microsoft Surface Laptop is stuck on the Windows logo during bootup, there are a few things you can try to fix the issue. First, make sure that your laptop is fully charged. If the battery is low, the laptop may not have enough power to complete the boot process. If the battery is fine, try holding down the power button for 30 seconds to reset the device. If that doesn’t work, you can try performing a hard reset by pressing and holding the volume up and power buttons for 15 seconds. Finally, if all else fails, you can try restoring your Surface Laptop to its factory default settings. This will erase all of your data, so be sure to back up any important files before proceeding. If you follow these steps and still can’t get your laptop to boot up properly, you may need to contact Microsoft customer support for further assistance.
How To Fix a Frozen Computer With a Black Screen
Have you ever been working on your computer when suddenly everything freezes and the screen goes black? If so, you’re not alone. This is a common problem, and it can be frustrating. But don’t worry, there are a few things you can do to fix it. First, try restarting your computer. If that doesn’t work, try holding down the power button for a few seconds to force a reboot. If your computer is still frozen, you may need to remove the battery (if it’s a laptop) and letting it sit for a few minutes. Once you’ve done that, put the battery back in and try restarting again. If your computer is still having issues, you may need to take it to a professional to get it fixed. But hopefully these tips will help you get it up and running again in no time!