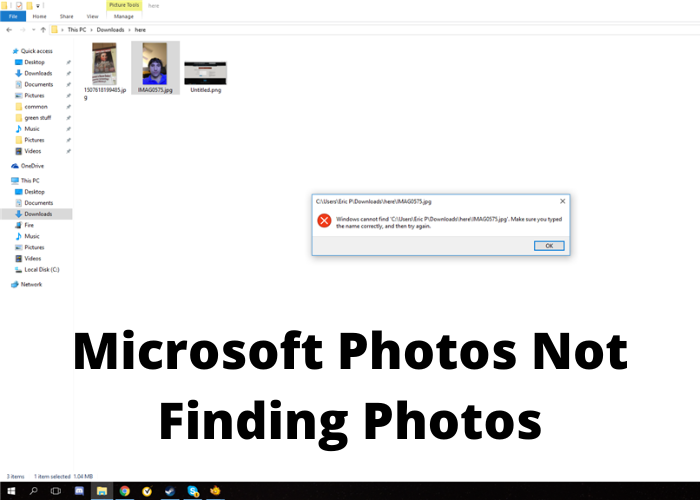
Ever since Microsoft released their Photos app, I have been having trouble finding my photos. It doesn’t seem to be recognizing any of the folders I have saved my pictures in. I have tried scanning through all the folders and subfolders, but the app just isn’t finding any of my pictures. Has anyone else had this problem? If so, does anyone know how to fix it?
Check the Location of Your Photos
Microsoft photos not finding photos can be frustrating. The good news is that there are a few things you can do to try to fix the problem. First, check the location of your photos. If they’re stored in a cloud service like iCloud or OneDrive, make sure you’re connected to the internet. Then, try opening the Photos app and selecting the album that contains your missing photos. If that doesn’t work, try restarting your device. If your photos still aren’t showing up, contact Microsoft support for more help. Even if Microsoft photos isn’t finding your photos, there’s no need to panic. With a little troubleshooting, you should be able to get your pictures back.
Make Sure You’re Using the Latest Version of Microsoft Photos
It can be frustrating when you’re trying to access your photos and they don’t show up in the Microsoft Photos app. While it’s important to make sure you’re using the latest version of the app, there are a few other things you can try if you’re still not seeing your pictures. First, check to see if the photos are saved to a different location on your computer. If they are, you can add that location to the app so that it will show up in the library. You can also try resetting the app, which may help if there are any corrupted files preventing the photos from loading. Finally, if you’re still having trouble, you can always contact Microsoft support for assistance. With these tips, you should be able to get Microsoft Photos working properly and access all of your pictures.
Try a Different Search Term
Trying a different search term can be helpful when Microsoft Photos is not finding photos. This is because the search terms that you use affect the results that you get. If you are not getting the results that you want, then try using different words or phrases. For example, instead of searching for “red car,” try searching for “red vehicle.” You may also want to try using more specific terms, such as “honda red car” or “toyota red car.” By trying different search terms, you may be able to find the photos that you are looking for.
Add Keywords to Your Photo Files
It’s easy to find the photos you’re looking for in Microsoft Photos. All you need to do is add keywords to your photo files. Then, when you search for a keyword, all the photos that have that keyword will appear in the results. To add keywords, open a photo in Microsoft Photos and select the “Details” tab. Under “Keywords,” type in the keywords you want to use. You can use any words you like, but try to choose words that accurately describe the content of the photo. For example, if you have a photo of a dog, you might use the keyword “dog.” If you have a photo of a cat, you might use the keyword “cat.” Keywords can be any length, but try to keep them short so they’re easy to remember. When you’re done, click “Save.” Now, when you search for a keyword, all the photos that have that keyword will appear in the results.
Check for Errors in Your Photo File Names
Photos are important memories that you want to keep safe and sound. But what if your photo file names are all wrong? This can happen if you accidentally delete or change a file name. If this happens, Microsoft Photos might not be able to find your photos. To check for errors in your photo file names, open Microsoft Photos and go to the Library tab. Then, click on the icon for the album that you think might have incorrect file names. A list of all the photos in that album will appear. If any of the file names are incorrect, they will be highlighted in red. To fix an incorrect file name, simply click on it and type in the correct name. Once you’ve fixed all the errors, your photos should be easy to find again.
Use a Different File Manager
With all of the photos that we take on our phones, it can be difficult to keep them organized. One way to make sure that your photos are easy to find is to use a different file manager. File managers help you organize your photos into folders, so you can easily find them later. They also allow you to rename files and add tags, so you can search for photos more easily. Some file managers even allow you to share photos with others, so you can easily share memories with friends and family. There are many different file managers available, so experiment with a few to find one that works best for you. You may be surprised at how much easier it is to keep track of your photos when you use a file manager.



