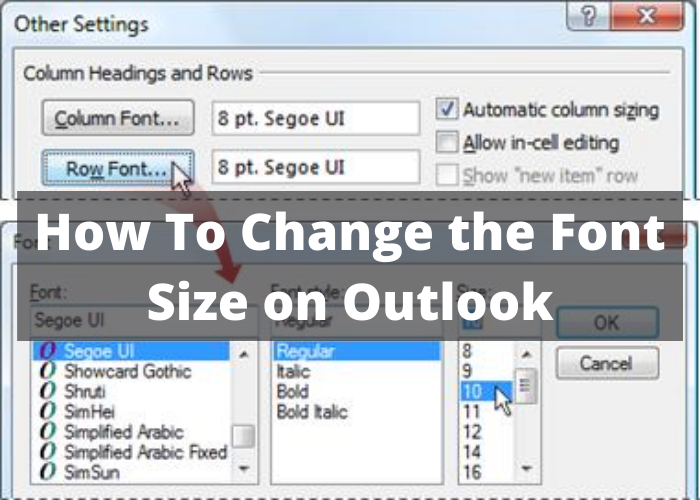Have you ever wanted to change the font size on Outlook? It can be a little tricky, but we’re here to show you how. Keep reading for our step-by-step guide!
Outlook Font Size
Anyone who spends a lot of time working with email knows that the font size can make a big difference in how easy it is to read. And for people who have vision problems, the wrong font size can make it difficult or even impossible to read email. That’s why it’s important to know how to change the font size in Outlook. Luckily, it’s a pretty simple process. Just open up the Format Text menu and click on the Font Size drop-down. Then, just select the desired font size and click OK. It’s really that easy. So if you’re having trouble reading your email, be sure to adjust the font size accordingly. Your eyes will thank you for it.
Font Size on Outlook Web App
Outlook web app allows you to set the font size for all messages, or individually for each message. The default font is Arial, but you can change it to any font you have installed on your computer. To change the default font size, open Outlook web app, click the gear icon in the top right corner, and select “Options”. On the “Options” page, click “display settings” in the left sidebar. Under “Message format”, use the drop-down menu to select the new default font size. If you want to change the font size for just one message, open the message, click the three dots in the top right corner, and select “More options”. In the “Message options” window that appears, select the “Format text” tab. In the “Font” section, use the drop-down menus to select the desired font and size. Outlook web app makes it easy to change your fonts so that you can always read your messages clearly.
How To Change the Font Size on iPhone
There are two ways to change the font size when reading emails on your iPhone- by going to the Settings app or by using the pinch-to-zoom gesture. To change the font size using the Settings app, go to Settings > Mail > Font Size and choose your preferred size. If you want to be able to quickly adjust the font size while reading an email, you can use the pinch-to-zoom gesture. Just place your thumb and index finger on the screen and spread them apart or bring them together. The font size will increase or decrease accordingly. Whether you use the Settings app or the pinch-to-zoom gesture, you can always quickly return to the default font size by tapping the “Aa” icon in the top-right corner of the screen.
How To Change the Font Size on Android Phone
You can change the size of the font in Outlook by going to the “View” tab and selecting “Text Size.” From there, you can choose from four different sizes: Small, Medium, Large, or Extra Large. If you want to change the default font size for all messages, you can go to the “File” menu and select “Options.” Under the “Mail” tab, you can choose your desired font size from the drop-down menu next to “Stationery and Fonts.” Finally, click “OK” to save your changes. Now, when you compose a new message, the default font will be the size that you selected. If you want to change the font size for a specific message, you can do so by highlighting the text that you want to resize and selecting a different font size from the “Font” drop-down menu. Experiment with different font sizes until you find one that is comfortable for you to read.
Outlook Font Settings
One of the great things about Outlook is that you can customize the font size to fit your needs. If you find yourself struggling to read the default font, or if you want to make the text a bit bigger for easier scanning, you can easily change the font size.
Here’s how:
- Open Outlook and click on the File tab.
- Select Options from the drop-down menu.
- Click on Mail in the left sidebar.
- Scroll down to the Compose messages section and click on the Font button.
- In the Font dialog box, select the font and size that you want to use.
- Click OK to save your changes.
Keep in mind that you can also change the font size for reading messages, as well as for other areas of Outlook such as the calendar and task list. To do this, simply repeat steps 1-5 above and make your selection in the appropriate area of the dialog box. With a few quick clicks, you can easily adjust the font size in Outlook to better suit your needs.