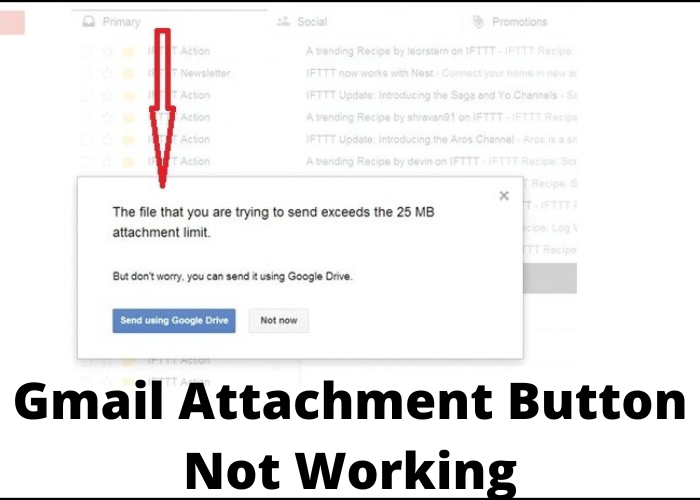Has your Gmail attachment button stopped working? If you’re struggling to attach files to your messages, don’t worry – we can help. In this post, we’ll show you how to fix the problem and get your Gmail attachment button up and running again. Read on for more information.
Check To Make Sure You’re Using the Latest Version of Gmail
Gmail has come a long way since it was first introduced in 2004. In the past, Gmail was known for its efficiency and ease of use. However, recent updates have made Gmail even more user-friendly. One of the most noticeable changes is the new attachment button. This button makes it easier to attach files to your emails, and it also provides a preview of the attachment so you can see what you’re sending before you hit send. Gmail has also introduced some new features that make it easier to manage your inbox. For example, you can now drag and drop emails into different folders, and you can also snooze emails so they disappear from your inbox until you’re ready to deal with them. With these new features, it’s easy to see why Gmail is becoming the go-to email service for many people.
Make Sure Your Browser Is Up-to-Date
If you’re like most people, you probably use your web browser all the time. Whether you’re checking your email, reading the news, or just browsing the internet, your browser is your window to the world wide web. That’s why it’s important to make sure that your browser is up-to-date. New versions of browsers are released regularly, and each new version comes with bug fixes and security updates. By keeping your browser up-to-date, you can be confident that you’re using the best possible tool for browsing the internet. So take a few minutes to check for updates, and make sure your browser is always up-to-date.
Clear Your Cache and Cookies
If you’re experiencing Gmail attachment issues, one of the first things you should do is clear your cache and cookies. Your cache is a temporary storage location for files that your computer accesses frequently. Cookies are small pieces of data that websites store on your computer to help keep track of your preferences. Over time, these files can become corrupted or outdated, which can lead to problems with how Gmail attachments are handled. Clearing your cache and cookies will force your computer to download fresh copies of these files, which can often fix attachment problems. To clear your cache and cookies in Google Chrome, open the browser and click the menu button in the top-right corner. Then, select “More Tools” > “Clear Browsing Data.” Make sure that the “Cookies and other site data” and “Cached images and files” options are selected, then click “Clear Data.” Once the process is finished, close and reopen Chrome, then try attaching a file to a Gmail message to see if the problem has been resolved. If you’re still having trouble, you may need to contact Gmail support for further assistance.
Restart Your Computer
Sometimes, the best way to fix a problem is to simply start from scratch. That’s why, if you’re experiencing issues with your computer, it’s often advisable to restart it. By restarting your computer, you’re essentially giving it a fresh start and clearing out any temporary files or settings that may be causing problems. Additionally, restarting can also help to improve performance by freeing up memory and processing power. Of course, you should always save any unsaved work before restarting, but in many cases, a restart will be all you need to get your computer running smoothly again.